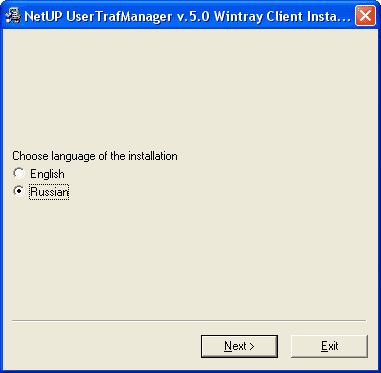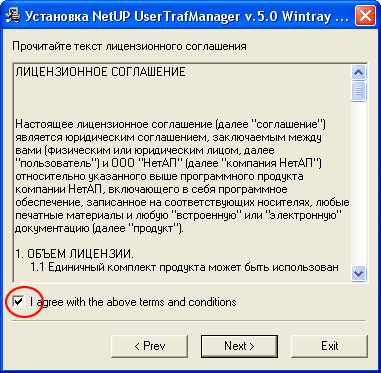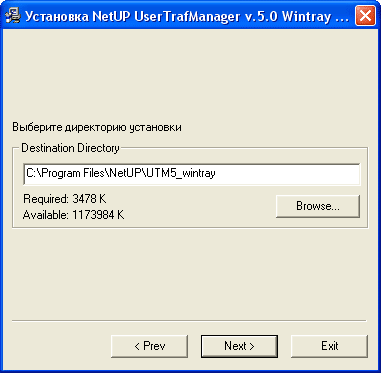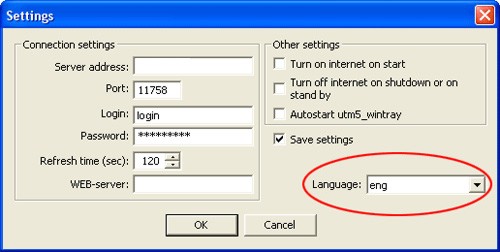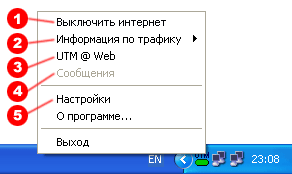Настройка UTM 5 WintrayВ этой статье подробно описывается установка и настройка этой программы.
Скачиваем и запускаем UTM Wintray. После того как появится первое окно выбираем "Русский язык".
Ставим галочку напротив "Я соглашаюсь с правилами".
Указываем папку, куда будет уствновлена программа, или просто нажимаем "Next", соглашаясь с папкой по умолчанию.
После этого нажимаем Пуск > Все программы > UTM5 Wintray > UTM5 Wintray Client. Теперь программа не только установлена, но и запущена.
В трее (возле часов) должен появиться ярлычок "UTM". Нажимаем на него правой кнопкой мыши, в выпадающем меню выбираем "Настройки". Если у вас все еще выбран английский язык, менняем его на наш - Русский.
Теперь если мы нажмем правой кнопкой мыши на "UTM", все пункты меню на руском языке. Идем в "Настройки".
Рассмотрим настройки программы.
Быстрый доступ к статистике.
При простом наведении мышью на ярлык "UTM", вы увидите текщий баланс. |